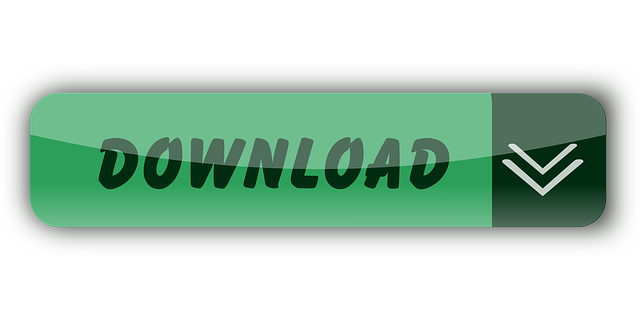Free jarvis voice command download. System Utilities downloads - JARVIS system Commands by DK's Soft and many more programs are available for instant and free download. I am working on a HUD for my laptop, and have added some commands and.wav files from jarvis. I dont own the voice files, their owned by whom. Ever since we saw the first Iron Man movie, geeks have been mesmerized with Iron Man technology. One technology in particular has captured people's attention more than most, and that is Tony Stark's impressive J.A.R.V.I.S. Voice recognition system. Stark can pretty much do anything through it. It has been said that such a system simply couldn't be created with today's technology, but as it. Jarvis Voice free download - AV Voice Changer Software, Fake Voice, Free Voice Changer, and many more programs. To create a new category, click on a transaction in Quicken, use the tab key to get to the category field, and the category picker will appear. Select conversion preferences.Jarvis Sound Pack, Jarvis (Voice) Sound Clips Can I download the Jarvis voice from Iron Man for my computer Free Jarvis Voice Iron Man Downloads: Iron Man 2 Windows 7.
macOS Catalina introduces Voice Control, a new way to fully control your Mac entirely with your voice. Voice Control uses the Siri speech-recognition engine to improve on the Enhanced Dictation feature available in earlier versions of macOS.1
How to turn on Voice Control
After upgrading to macOS Catalina, follow these steps to turn on Voice Control:
- Choose Apple menu > System Preferences, then click Accessibility.
- Click Voice Control in the sidebar.
- Select Enable Voice Control. When you turn on Voice Control for the first time, your Mac completes a one-time download from Apple.2
Voice Control preferences
When Voice Control is enabled, you see an onscreen microphone representing the mic selected in Voice Control preferences.
To pause Voice Control and stop it from from listening, say 'Go to sleep' or click Sleep. To resume Voice Control, say or click 'Wake up.'
How to use Voice Control
Get to know Voice Control by reviewing the list of voice commands available to you: Say 'Show commands' or 'Show me what I can say.' The list varies based on context, and you may discover variations not listed. To make it easier to know whether Voice Control heard your phrase as a command, you can select 'Play sound when command is recognized' in Voice Control preferences.
Basic navigation
Voice Control recognizes the names of many apps, labels, controls, and other onscreen items, so you can navigate by combining those names with certain commands. Here are some examples:
- Open Pages: 'Open Pages.' Then create a new document: 'Click New Document.' Then choose one of the letter templates: 'Click Letter. Click Classic Letter.' Then save your document: 'Save document.'
- Start a new message in Mail: 'Click New Message.' Then address it: 'John Appleseed.'
- Turn on Dark Mode: 'Open System Preferences. Click General. Click Dark.' Then quit System Preferences: 'Quit System Preferences' or 'Close window.'
- Restart your Mac: 'Click Apple menu. Click Restart' (or use the number overlay and say 'Click 8').
You can also create your own voice commands.
Number overlays
Use number overlays to quickly interact with parts of the screen that Voice Control recognizes as clickable, such as menus, checkboxes, and buttons. To turn on number overlays, say 'Show numbers.' Then just say a number to click it.
Number overlays make it easy to interact with complex interfaces, such as web pages. For example, in your web browser you could say 'Search for Apple stores near me.' Then use the number overlay to choose one of the results: 'Show numbers. Click 64.' (If the name of the link is unique, you might also be able to click it without overlays by saying 'Click' and the name of the link.)
Voice Control automatically shows numbers in menus and wherever you need to distinguish between items that have the same name.
Grid overlays
Use grid overlays to interact with parts of the screen that don't have a control, or that Voice Control doesn't recognize as clickable.
Say 'Show grid' to show a numbered grid on your screen, or 'Show window grid' to limit the grid to the active window. Say a grid number to subdivide that area of the grid, and repeat as needed to continue refining your selection.
To click the item behind a grid number, say 'Click' and the number. Or say 'Zoom' and the number to zoom in on that area of the grid, then automatically hide the grid. You can also use grid numbers to drag a selected item from one area of the grid to another: 'Drag 3 to 14.'
To hide grid numbers, say 'Hide numbers.' To hide both numbers and grid, say 'Hide grid.'
Dictation

When the cursor is in a document, email message, text message, or other text field, you can dictate continuously. Dictation converts your spoken words into text.
- To enter a punctuation mark, symbol, or emoji, just speak its name, such as 'question mark' or 'percent sign' or 'happy emoji.' These may vary by language or dialect.
- To move around and select text, you can use commands like 'Move up two sentences' or 'Move forward one paragraph' or 'Select previous word' or 'Select next paragraph.'
- To format text, try 'Bold that' or 'Capitalize that,' for example. Say 'numeral' to format your next phrase as a number.
- To delete text, you can choose from many delete commands. For example, say 'delete that' and Voice Control knows to delete what you just typed. Or say 'Delete all' to delete everything and start over.
Voice Control understands contextual cues, so you can seamlessly transition between text dictation and commands. For example, to dictate and then send a birthday greeting in Messages, you could say 'Happy Birthday. Click Send.' Or to replace a phrase, say 'Replace I'm almost there with I just arrived.'
You can also create your own vocabulary for use with dictation.
Create your own voice commands and vocabulary
Create your own voice commands Es3000 compressor controller manual.
- Open Voice Control preferences, such as by saying 'Open Voice Control preferences.'
- Click Commands or say 'Click Commands.' The complete list of all commands opens.
- To add a new command, click the add button (+) or say 'Click add.' Then configure these options to define the command:
- When I say: Enter the word or phrase that you want to be able to speak to perform the action.
- While using: Choose whether your Mac performs the action only when you're using a particular app.
- Perform: Choose the action to perform. You can open a Finder item, open a URL, paste text, paste data from the clipboard, press a keyboard shortcut, select a menu item, or run an Automator workflow.
- Use the checkboxes to turn commands on or off. You can also select a command to find out whether other phrases work with that command. For example, 'Undo that' works with several phrases, including 'Undo this' and 'Scratch that.'
To quickly add a new command, you can say 'Make this speakable.' Voice Control will help you configure the new command based on the context. For example, if you speak this command while a menu item is selected, Voice Control helps you make a command for choosing that menu item.
Create your own dictation vocabulary
- Open Voice Control preferences, such as by saying 'Open Voice Control preferences.'
- Click Vocabulary, or say 'Click Vocabulary.'
- Click the add button (+) or say 'Click add.'
- Type a new word or phrase as you want it to be entered when spoken.
Learn more
- For the best performance when using Voice Control with a Mac notebook computer and an external display, keep your notebook lid open or use an external microphone.
- All audio processing for Voice Control happens on your device, so your personal data is always kept private.
- Use Voice Control on your iPhone or iPod touch.
- Learn more about accessibility features in Apple products.
1. Voice Control uses the Siri speech-recognition engine for U.S. English only. Other languages and dialects use the speech-recognition engine previously available with Enhanced Dictation.
2. If you're on a business or school network that uses a proxy server, Voice Control might not be able to download. Have your network administrator refer to the network ports used by Apple software products.
BLOGAre you ready to build your own voice assistant like Siri, Alexa, or like Jarvis? In this tutorial, you will learn how to code your own voice assistant using Python.
Are you interested in building your own virtual voice assistant like Jarvis in the movie Iron Man? If you are interested in building one, then you have come to the right place.
Howdy folks, In this tutorial, you will learn how to build your own personal voice assistant like Jarvis using Python.
You can download the finished project code from my Github repo - Final Version.
Now before getting started, let's understand what we are going to build..
Understanding What we are going to build?
The speech recognition program which we are going to build will be able to recognize these commands:
- name - tells its name.
- date - tells the date.
- time - tells the current time.
- how are you? - will say 'I am fine..'.
- search - will search using Google.
- and finally, if we say 'quit' or 'exit', it will terminate.
To achieve all these functionalities, we are going to use mainly 3 python modules:
- SpeechRecognition - to recognize our speech and to convert it into text format using Google's Web Speech API.
- PyAudio - for accessing and working with the Microphone.
- pyttsx3 - for converting given text to speech(ie for generating computer voice)
How we are going to build this?
It's basically very simple. We need to create only 3 functions and that's it!
- The first function, recognize_voice(), will be responsible for capturing our voice (which we input through the Microphone), recognizing it, and returning the 'text' version of it.
- Then we will take that 'text' version of our voice and give it to another function called reply(), which will be responsible for replying back to us and doing all sorts of other crazy things (like searching google, telling the current time, etc.).
- Finally, a function called speak(), which will take whatever text we give it and converts it into speech.
We will repeat the above functions infinitely until the user says 'quit' or 'exit'.

Requirements
- You should be good at python3.
- You should have python3.3 or a higher version installed on your computer.
- You should have venv installed. If you are using Python 3.3 or newer, then the venv is already included in the Python standard library and requires no additional installation.
- You should have a microphone (your laptop's builtin one or the one on your earphone will do the job)
- You should need an Internet connection.
- Finally, you should have a modern code editor like visual studio code.
With these things in place, let's get started.
Initial Setups
- First, create a folder named voice_assistant anywhere on your computer.
- Then open it inside visual studio code.
Now let's make a new virtual environment using venv and activate it. To do that:
- Open Terminal > New Terminal.
- Then type:
This command will create a virtual environment named venv for us.
- To activate it, if you are on windows, type the following:
- If you are on Linux/Mac, then:
Now you should see something like this:
Note: Virtual environments like venv help us to keep all the dependencies related to the current project in its own environment isolated from the main computer. That's one of the main reasons why we are using it.
- Finally, create a new file named 'main.py' directly inside the voice_assistant folder like below:
Jarvis Voice For Windows 10
- Now you will have something similar to this:
That's it, now let's install those required modules.
Installing the requirements
For recognizing our voice and converting it into text, we need some additional module like SpeechRecognizer, so let's install it. Type the following command in the terminal:
Now If you are using the Microphone as the input source, in our case we are, then we need to install the PyAudio package.
The process for installing PyAudio will vary depending on your operating system.
For Linux:
If you are on Mac:
If you are on Windows:
If you got any errors installing PyAudio on Windows, then refer to this StackOverflow solution. If you are on different machines, then try to Google the error. If you still got those errors, then feel free to comment below.

Rayman 3 mac torrent free. Once you've got PyAudio installed, you can test the installation from the terminal by typing this:
Make sure your default microphone is on and unmuted. If the installation worked, you should see something like this:
How To Create A JARVIS Like AI Assistant (with Pictures ..
If you are using Ubuntu, then you may get some errors of the form 'ALSA lib [..] Unknown PCM' like this:
To suppress those errors, seethis Stackoverflow answer.
Now to give the program the ability to talk, we have to install the pyttsx3 module:
pyttsx3 is a Text to Speech (TTS) library for Python 2 and 3. It works without an internet connection or delay. It also supports multiple TTS engines, including Sapi5, nsss, and espeak.
That's it, we have installed and set up all the pre-requirements. Now it's time to write the program itself, so let's do that.
recognize_voice()
First of all, let's import all the necessary imports.
Type the following code inside the main.py file:
- First, we are importing the speech_recognition module as sr.
- Then we are importing the sleep() function from the time module. We will use this in a bit to make a fake delay.
- Then for knowing the current date and time, we need that datetime module.
- Then to open up a browser and do a google search, we need the help of the webbrowser module.
- Then as I said earlier, to convert text to speech, we need pyttsx3.
All of the magic in SpeechRecognition happens with the Recognizer class. So let's instantiate it next:
Now configure the pyttsx3:
- pyttsx3 will be responsible for generating the computer voice. To see/hack the gender, age, speed, etc. of the generated computer voice, read this description.
Now let's create that recognize_voice() function. This recognize_voice() function will do the following:
Jarvis Voice Sound Files - Powerfuldesert
- listens to our Microphone.
- recognize our voice with the help of recognize_google() function.
- converts it into text format.
- And then returns that text version of our voice.
Create the recognize_voice() function like below:
- If some error happens like if your Internet connection is bad, then it will just speak() the appropriate message.
Remember that the speak() function is not a builtin function. We have to create it and we will do it at the end because it is a small function.
And also remember that this speak() function will convert the given text to speech(the computer-generated voice).
Now at the very bottom of the file, type the following:
- After making a delay of 1 second, we start an infinite loop.
- Then speak() the message 'Start speaking..', which will be like a prompt for the end-user.
- Then we listen for the voice and convert it into text format using the recognize_voice() function which we just created.
- Now we have the text_version of our inputted speech. So we can use this to generate responses like telling the date, current time, searching the google like that according to what we asked for.
- That's what the reply() function is going to do.
Now let's create that reply() function.
reply()
This function will accept text_version as an argument and then act accordingly. Type the following code below the recognize_voice() function which we created earlier:
- See it's very simple. All we are doing is just checking if 'any_piece_of_text' is present in the given text_version. If we found any of those certain texts which we are looking for, then we will act accordingly like speak() -ing the current time, or date, searching the Google by opening the webbrowser like that.
- Again see, we are using the speak() function, but haven't created it yet. And that's what we are going to do next.
speak()
Type the following code above/below reply() function:
- Pretty straight forward isn't it? Here we are using the engine, we earlier instantiated, to say() the text we give. And that's the only thing we are doing inside the speak() function.
That's it you have successfully created your own python voice assistant in a matter of time!

When the cursor is in a document, email message, text message, or other text field, you can dictate continuously. Dictation converts your spoken words into text.
- To enter a punctuation mark, symbol, or emoji, just speak its name, such as 'question mark' or 'percent sign' or 'happy emoji.' These may vary by language or dialect.
- To move around and select text, you can use commands like 'Move up two sentences' or 'Move forward one paragraph' or 'Select previous word' or 'Select next paragraph.'
- To format text, try 'Bold that' or 'Capitalize that,' for example. Say 'numeral' to format your next phrase as a number.
- To delete text, you can choose from many delete commands. For example, say 'delete that' and Voice Control knows to delete what you just typed. Or say 'Delete all' to delete everything and start over.
Voice Control understands contextual cues, so you can seamlessly transition between text dictation and commands. For example, to dictate and then send a birthday greeting in Messages, you could say 'Happy Birthday. Click Send.' Or to replace a phrase, say 'Replace I'm almost there with I just arrived.'
You can also create your own vocabulary for use with dictation.
Create your own voice commands and vocabulary
Create your own voice commands Es3000 compressor controller manual.
- Open Voice Control preferences, such as by saying 'Open Voice Control preferences.'
- Click Commands or say 'Click Commands.' The complete list of all commands opens.
- To add a new command, click the add button (+) or say 'Click add.' Then configure these options to define the command:
- When I say: Enter the word or phrase that you want to be able to speak to perform the action.
- While using: Choose whether your Mac performs the action only when you're using a particular app.
- Perform: Choose the action to perform. You can open a Finder item, open a URL, paste text, paste data from the clipboard, press a keyboard shortcut, select a menu item, or run an Automator workflow.
- Use the checkboxes to turn commands on or off. You can also select a command to find out whether other phrases work with that command. For example, 'Undo that' works with several phrases, including 'Undo this' and 'Scratch that.'
To quickly add a new command, you can say 'Make this speakable.' Voice Control will help you configure the new command based on the context. For example, if you speak this command while a menu item is selected, Voice Control helps you make a command for choosing that menu item.
Create your own dictation vocabulary
- Open Voice Control preferences, such as by saying 'Open Voice Control preferences.'
- Click Vocabulary, or say 'Click Vocabulary.'
- Click the add button (+) or say 'Click add.'
- Type a new word or phrase as you want it to be entered when spoken.
Learn more
- For the best performance when using Voice Control with a Mac notebook computer and an external display, keep your notebook lid open or use an external microphone.
- All audio processing for Voice Control happens on your device, so your personal data is always kept private.
- Use Voice Control on your iPhone or iPod touch.
- Learn more about accessibility features in Apple products.
1. Voice Control uses the Siri speech-recognition engine for U.S. English only. Other languages and dialects use the speech-recognition engine previously available with Enhanced Dictation.
2. If you're on a business or school network that uses a proxy server, Voice Control might not be able to download. Have your network administrator refer to the network ports used by Apple software products.
BLOGAre you ready to build your own voice assistant like Siri, Alexa, or like Jarvis? In this tutorial, you will learn how to code your own voice assistant using Python.
Are you interested in building your own virtual voice assistant like Jarvis in the movie Iron Man? If you are interested in building one, then you have come to the right place.
Howdy folks, In this tutorial, you will learn how to build your own personal voice assistant like Jarvis using Python.
You can download the finished project code from my Github repo - Final Version.
Now before getting started, let's understand what we are going to build..
Understanding What we are going to build?
The speech recognition program which we are going to build will be able to recognize these commands:
- name - tells its name.
- date - tells the date.
- time - tells the current time.
- how are you? - will say 'I am fine..'.
- search - will search using Google.
- and finally, if we say 'quit' or 'exit', it will terminate.
To achieve all these functionalities, we are going to use mainly 3 python modules:
- SpeechRecognition - to recognize our speech and to convert it into text format using Google's Web Speech API.
- PyAudio - for accessing and working with the Microphone.
- pyttsx3 - for converting given text to speech(ie for generating computer voice)
How we are going to build this?
It's basically very simple. We need to create only 3 functions and that's it!
- The first function, recognize_voice(), will be responsible for capturing our voice (which we input through the Microphone), recognizing it, and returning the 'text' version of it.
- Then we will take that 'text' version of our voice and give it to another function called reply(), which will be responsible for replying back to us and doing all sorts of other crazy things (like searching google, telling the current time, etc.).
- Finally, a function called speak(), which will take whatever text we give it and converts it into speech.
We will repeat the above functions infinitely until the user says 'quit' or 'exit'.
Requirements
- You should be good at python3.
- You should have python3.3 or a higher version installed on your computer.
- You should have venv installed. If you are using Python 3.3 or newer, then the venv is already included in the Python standard library and requires no additional installation.
- You should have a microphone (your laptop's builtin one or the one on your earphone will do the job)
- You should need an Internet connection.
- Finally, you should have a modern code editor like visual studio code.
With these things in place, let's get started.
Initial Setups
- First, create a folder named voice_assistant anywhere on your computer.
- Then open it inside visual studio code.
Now let's make a new virtual environment using venv and activate it. To do that:
- Open Terminal > New Terminal.
- Then type:
This command will create a virtual environment named venv for us.
- To activate it, if you are on windows, type the following:
- If you are on Linux/Mac, then:
Now you should see something like this:
Note: Virtual environments like venv help us to keep all the dependencies related to the current project in its own environment isolated from the main computer. That's one of the main reasons why we are using it.
- Finally, create a new file named 'main.py' directly inside the voice_assistant folder like below:
Jarvis Voice For Windows 10
- Now you will have something similar to this:
That's it, now let's install those required modules.
Installing the requirements
For recognizing our voice and converting it into text, we need some additional module like SpeechRecognizer, so let's install it. Type the following command in the terminal:
Now If you are using the Microphone as the input source, in our case we are, then we need to install the PyAudio package.
The process for installing PyAudio will vary depending on your operating system.
For Linux:
If you are on Mac:
If you are on Windows:
If you got any errors installing PyAudio on Windows, then refer to this StackOverflow solution. If you are on different machines, then try to Google the error. If you still got those errors, then feel free to comment below.
Rayman 3 mac torrent free. Once you've got PyAudio installed, you can test the installation from the terminal by typing this:
Make sure your default microphone is on and unmuted. If the installation worked, you should see something like this:
How To Create A JARVIS Like AI Assistant (with Pictures ..
If you are using Ubuntu, then you may get some errors of the form 'ALSA lib [..] Unknown PCM' like this:
To suppress those errors, seethis Stackoverflow answer.
Now to give the program the ability to talk, we have to install the pyttsx3 module:
pyttsx3 is a Text to Speech (TTS) library for Python 2 and 3. It works without an internet connection or delay. It also supports multiple TTS engines, including Sapi5, nsss, and espeak.
That's it, we have installed and set up all the pre-requirements. Now it's time to write the program itself, so let's do that.
recognize_voice()
First of all, let's import all the necessary imports.
Type the following code inside the main.py file:
- First, we are importing the speech_recognition module as sr.
- Then we are importing the sleep() function from the time module. We will use this in a bit to make a fake delay.
- Then for knowing the current date and time, we need that datetime module.
- Then to open up a browser and do a google search, we need the help of the webbrowser module.
- Then as I said earlier, to convert text to speech, we need pyttsx3.
All of the magic in SpeechRecognition happens with the Recognizer class. So let's instantiate it next:
Now configure the pyttsx3:
- pyttsx3 will be responsible for generating the computer voice. To see/hack the gender, age, speed, etc. of the generated computer voice, read this description.
Now let's create that recognize_voice() function. This recognize_voice() function will do the following:
Jarvis Voice Sound Files - Powerfuldesert
- listens to our Microphone.
- recognize our voice with the help of recognize_google() function.
- converts it into text format.
- And then returns that text version of our voice.
Create the recognize_voice() function like below:
- If some error happens like if your Internet connection is bad, then it will just speak() the appropriate message.
Remember that the speak() function is not a builtin function. We have to create it and we will do it at the end because it is a small function.
And also remember that this speak() function will convert the given text to speech(the computer-generated voice).
Now at the very bottom of the file, type the following:
- After making a delay of 1 second, we start an infinite loop.
- Then speak() the message 'Start speaking..', which will be like a prompt for the end-user.
- Then we listen for the voice and convert it into text format using the recognize_voice() function which we just created.
- Now we have the text_version of our inputted speech. So we can use this to generate responses like telling the date, current time, searching the google like that according to what we asked for.
- That's what the reply() function is going to do.
Now let's create that reply() function.
reply()
This function will accept text_version as an argument and then act accordingly. Type the following code below the recognize_voice() function which we created earlier:
- See it's very simple. All we are doing is just checking if 'any_piece_of_text' is present in the given text_version. If we found any of those certain texts which we are looking for, then we will act accordingly like speak() -ing the current time, or date, searching the Google by opening the webbrowser like that.
- Again see, we are using the speak() function, but haven't created it yet. And that's what we are going to do next.
speak()
Type the following code above/below reply() function:
- Pretty straight forward isn't it? Here we are using the engine, we earlier instantiated, to say() the text we give. And that's the only thing we are doing inside the speak() function.
That's it you have successfully created your own python voice assistant in a matter of time!
Now let's test it. Type the following code inside the terminal window at the bottom:
Go on, ask a few questions like 'What is your name?', 'What is the date today?', 'Search Google' like that.
Have fun with it..
Final Code
Here is the final version of the main.py file. If you got any error, then cross-check your code with the following one:
Wrapping Up
Jarvis Voice For Siri
I hope you enjoyed this tutorial. In some places, I intentionally skipped the explanation part. Because those codes were simple and self-explanatory. That's why I left it to you to decode it on your own.
Jarvis Voice Command Software
True learning takes place when you try things on your own. By simply following a tutorial won't make you a better programmer. You have to use your own brain.
If you still have any error, first try to decode it on your own by googling it.
If you didn't find any solutions, then only comment on them below. Because you should know how to find and resolve a bug on your own and that's a skill that every programmer should have!
And that's it, Thank you ;)